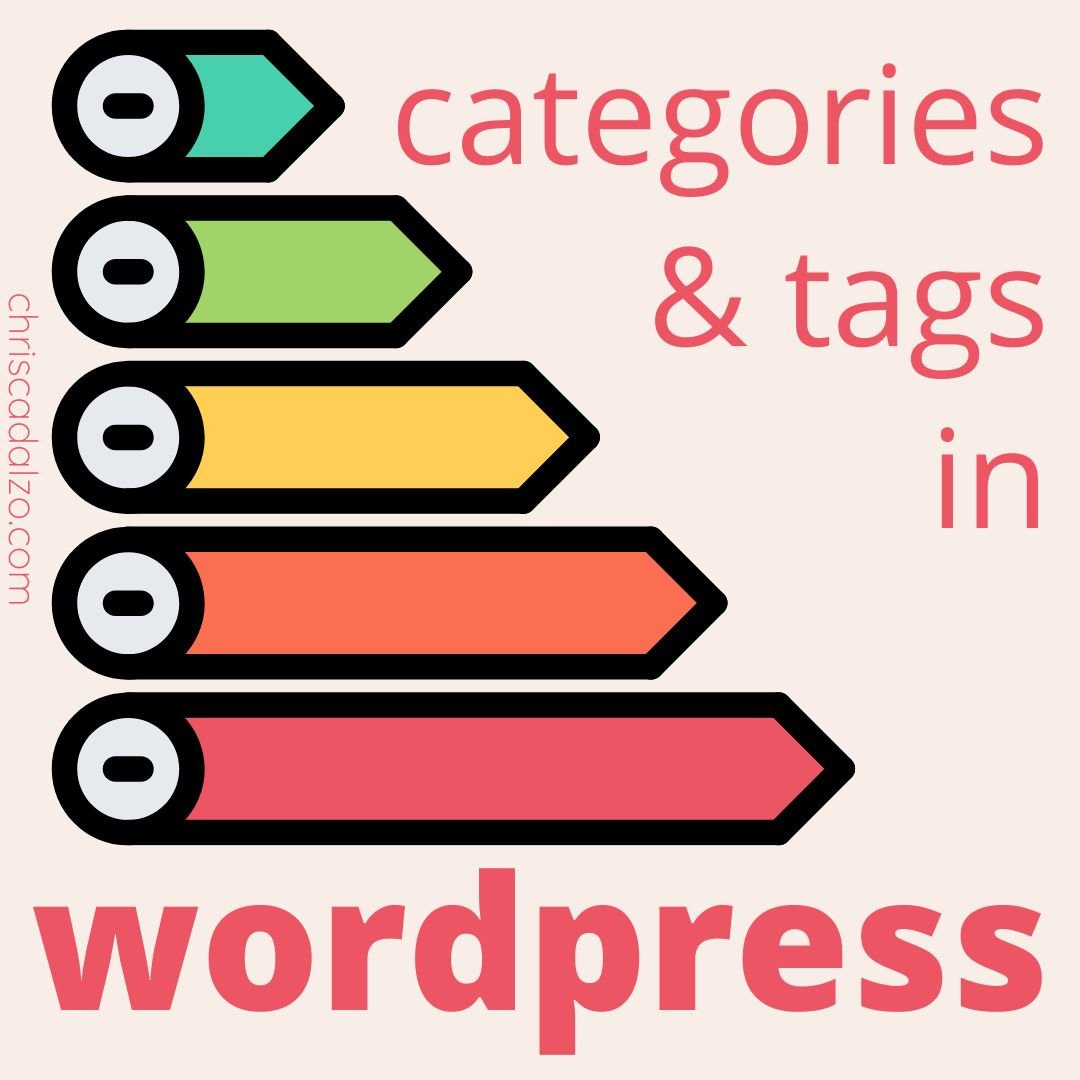Maybe you have a new WordPress site, or you just switched from another platform to WP. Or, maybe you’re still deciding what platform to use and you want to make sure you’ll be able to update your WordPress site on your own. Do you need to know how to update your WordPress website? Never fear, answers are here!
Updating your WordPress site is super easy. It’s literally the click of a button.
Once you’re logged in to your WordPress admin dashboard, you’ll find everything you need to run the updates. There’s a section on the top left labeled ‘updates’ and once you click that, you’ll see the list of updates that are ready to be run.
Note: If you run the updates on your site often, it should only take a minute or two. But, if you’ve inherited an older site (or you forgot about it for a bit through no fault of your own) and it needs quite a few updates, I recommend running a backup first. I’ve never come across a case of updates breaking a site or causing some other kind of damage, but you certainly don’t want to be the first, do you? Just run a backup first, which should only take an extra minute or two, and then follow the same steps as everyone else.
So, here’s how to update your WordPress website:
When you log in to your WP dashboard, the main page there will alert you to any updates that might be ready for you. There are four kinds of updates:
1. WordPress Core Updates.
These are updates to the actual WordPress code and are super important to keep up to date. Core updates are only launched a few times a year, but they do take a little longer to run. I always back up my site before running these, just in case. And I’ve never had a problem when running the WordPress core updates, but you never know.
2. Plug in updates.
These are the most common, and unless you’re logging in every day, you’ll almost always have at least one or two. When you click on ‘Updates,’ you’ll see a list of all the plug ins that have automatic updates ready to install. You can do them one at a time if you’re hesitant, but I always just click the box to ‘update all’ and then run all the updates at once. If you see that you’re not using a plugin any more, however, make sure to deactivate and remove it. It could create a conflict or security risk.
3. Theme updates.
The people who developed your theme will release updates from time to time. I use the Divi theme and they are very good about releasing updates often. They are constantly working to fix bugs and to improve the theme and add new functionality and speed to it. It’s one of the reasons I love working with this theme. When they launch a bigger update, they’ll even make a video explaining all the cool new stuff they’ve added. But no matter what theme you’re using, the developers should be releasing updates regularly, and you’ll want to make sure to run those updates.
4. PHP updates.
This one is more complicated and has to be done through your hosting (not your WordPress admin dashboard). If you have a web developer, they can take care of this for you. Otherwise, it might be better just to contact your hosting company and get them to update it for you. If you have SiteGround, the steps for updating PHP are here.
While your site is updating, you might not be able to do anything else on it for a few minutes.
If you try to go to the dashboard or leave the update page while WordPress is updating, you might get what looks like an error message (don’t worry, it’s not an error!). It will show a white box and say that your site is down for maintenance and will be back soon. It’s fine, it’s just thinking for a few minutes and it really will be back soon. Keep hitting refresh and your site should come back once it’s done updating.
The longest I’ve ever seen updates take is about 10-15 minutes. If it goes longer than that, double check on another device (if you’re on your laptop, try your phone to see). However, if it really is still updating longer than about 15-20 minutes, you can contact your hosting company to make sure everything is okay. (This is why I recommend using SiteGround, because they have amazing customer service.)

How often should I update my WordPress website?
It’s up to you and how you want to maintain your site. I’m on my websites often enough that I just run them when I log in. I would recommend once a week as a good balance. If you’re online less often, every two weeks is also fine, but I wouldn’t let it go much beyond that, if possible. It’s a quick task, anyway! When I maintain sites for my clients, I usually just do this whenever I log in.
What happens if I don’t run the updates to my website?
Hopefully, nothing. But, if you let it go long enough, the different versions will get ‘out of whack’ (the technical term) and things on your site might start looking wonky or even breaking. Sometimes, updates are released because developers found bugs or security weaknesses, and so you’ll want to run those as soon as possible to fix those issues. So you definitely want to make sure you don’t let your site go too long without running the updates.
If you get an error message while updating, it probably means that your subscription to that theme or plug in has run out or needs to be validated somehow. Many plugins are completely free, but if you have a paid plugin or a premium version of a free one, you may need to make sure your license is up to date. Once you correct that, you should be able to update everything with no problems.
Okay, that’s it! Now you know how to update your WordPress website and prevent all those bugs and security holes. Hopefully, you can see how simple it is and don’t have to be afraid of doing basic maintenance on your website!